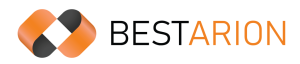5 Best Free Tools for Data Analytics


The following are the best free data analytics tools.
We’ll begin with the basics.
As I’ll demonstrate, being free is not always simple, but it’s a good philosophy.
Many complex problems can be solved using data analytics. Some may necessitate using a data warehouse, machine learning, or big data. However, there are many relatively simple problems. This article will look at use cases that solve relatively simple problems. ‘In what circumstances do men buy more sneakers than women?’ is an example. If a standard report from your sales or ERP system did not provide enough information to conduct the analysis, you would turn to analytics solutions.
Data Analytics Pipeline
In most data analytics use cases, we need to construct the following pipeline:
- Extract, Transform, Load process (ETL): involves moving data from one location to another.
- Storage: the location where we keep our data.
- Analytics: the tool for analyzing data. We intend to analyze the data, create visualizations, and share them with our colleagues.
Tier 1: Microsoft Excel (or Google Sheets)
Excel is very good at many things. If you know how to create pivot tables and graphs, it’s an excellent analytics tool.
It’s ideal if your analysis dataset fits into a single table and the file size is measured in tens of megabytes or less. Excel is a good place to start if you have a CSV export from an existing system with some aggregated data.
How Excel solves our analytics pipeline:
- The ETL process begins with you opening a CSV or XLSX file.
- Storage is within the Excel file itself.
- Analytics happens within Excel.
Where Excel runs into trouble:
- Your dataset is too large to fit into a single table. If you need to connect your customers and order tables, you must learn functions such as XLOOKUP and VLOOKUP, which are neither intuitive nor convenient. This would be an issue in our example use case.
- Your dataset has grown too large for Excel to handle.
- You must grant others who are conducting analytics access to your Excel-based system. It’s difficult to ensure that no one will destabilize your perfectly calibrated structure.
Excel is also not truly free. If you aren’t paying for it, someone else in your company is. However, it is all around us.
Google Sheets is a free alternative with similar features to Excel, but it takes some time.
Read more: How to Data Analytics Outsourcing?
Tier 2: Power BI Free, Tableau Public & Google Data Studio (cloud-based solutions)
Excel is primarily concerned with tabular data. Power BI is all about visualizations. When switching from Excel to Power BI, you will notice a few differences:
- In spreadsheet format, you lose the ability to manipulate the data easily.
- On the other hand, the quality of your visualizations improves dramatically.
Unlike Excel, Power BI does not allow you to open files directly. You use built-in tools to import and transform data sources. This eliminates the need for XLOOKUP and allows you to visually connect the order and product tables, resulting in a more convenient data model. Compared to Excel, the amount of data you can handle increases significantly. Although creating data models may appear difficult after working with Excel, Power BI is intuitive and works well for novice and experienced users.
A typical Power BI basic setup includes the following:
- Creating data import and mapping processes.
- Making and analyzing visualizations until you have answers to your questions.
- Sharing the results and giving your coworkers customization options
Because we’re using Power BI Free, there are bound to be significant limitations. The primary limitation of our basic use case is sharing. You can share your report files via e-mail (where you have complete control, just like in Excel) or publish them to the entire world using Power BI’s publishing functionality. There is no in-between.
So, how about Tableau?
Tableau has been around longer than Power BI. When it comes to advanced use cases, its analytics features are arguably more capable, and many professional analysts prefer it. Tableau Public is a free service provided by Tableau. It’s a fantastic tool, but it has one disadvantage over Power BI: Because file saving occurs only on the public cloud, your reports will be visible to anyone who knows your username. You can’t save them to your desktop or send them via e-mail to a select few people.
Data Studio, a free tool from Google, is one option.
It works best with various Google ecosystem tools. Instead of importing files from your desktop, you import them from Google Drive, for example. You have complete control over who sees your reports, which neither Power BI Free nor Tableau Public provides. However, if you’re coming from Tableau or Power BI, you’ll notice a distinct lack of features.
Tier 3: Scalable data analytics
All Tier 1 and Tier 2 products (for the most part) handle ETL, data storage, and visualization in a single location. It’s difficult to build a scalable solution if you only use them. Going one step further necessitates replacing our simple analytics pipeline’s ETL and storage components. Most cloud providers provide free trials, but some are permanently free, albeit with restrictions.
Databricks is a sophisticated product that can solve only a subset of our problem’s ETL, storage, and analytics. Databricks Community Edition is its free version. If you want to do any repetitive analysis, there are serious limitations. It also requires knowledge of Python, R, Scala, or SQL, so it does not meet our ‘non-developer’ requirements.
Google BigQuery – the Google Data Warehouse platform – is our choice. For casual analysis, Google provides generous free quotas. While it is not as simple to set up as Power BI or Tableau, it is manageable and can be handled without coding. It only handles ETL and storage, but you can connect any Tier 2 tools to access the data. This means that your data will be stored in the Google Cloud and accessible via the BI tool of your choice, such as Excel, Power BI, or Google Data Studio.
Data Analytics Tools Comparison
Summarizing the main plusses and minuses of most used free data analytics tools.
| Tool | Plusses | Minuses |
| Excel |
|
|
| Power BI Free |
|
|
| Tableau Public |
|
|
| Google Data Studio |
|
|
| Google BigQuery |
|
|
Analytics setup: what you should do yourself and what you should outsource
Typically, you do not hire an in-house data analyst; instead, YOU are the data analyst. You ask the right questions and then analyze the answers. External consultants can assist you in the analysis steps if you have good ones on board.
If you run a small business, you’re also the person who configures analytics tools like Power BI. You should be getting external help if any of the following happens.
- If the alternative cost is becoming prohibitively expensive and you cannot devote enough time to marketing, sales, or running your business, hire someone to handle the technical setup.
- Secondly, if your setup is getting too complex for you to handle – be it due to the scope, the visual requirements, or the need for specialized skills such as Python.
A common usage scenario is to hire outside help to do the initial technical setup and then take over for minor changes in the future. Hiring professionals may appear expensive, but you get what you pay for: they will complete the tasks faster than you would.