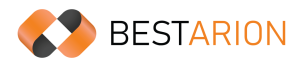How to Use UiPath in RPA: A Comprehensive Guide
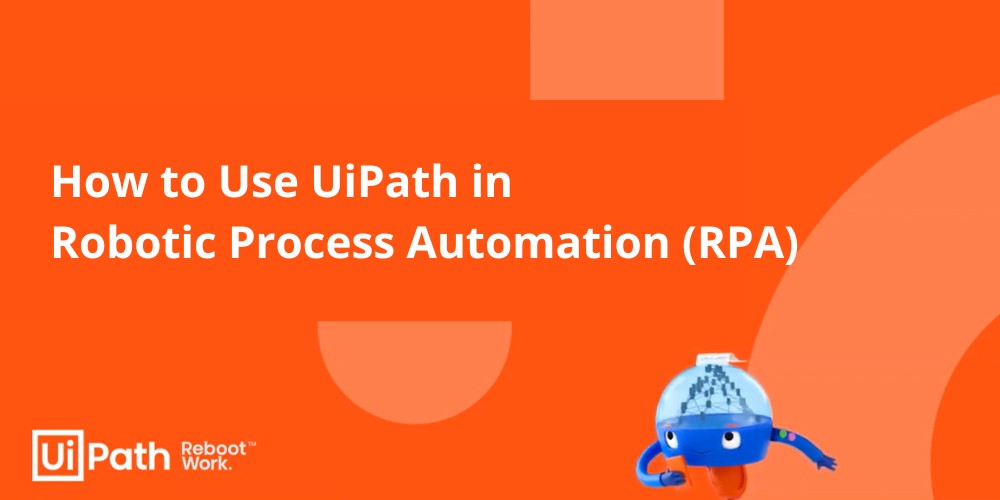
Robotic Process Automation (RPA) is revolutionizing the way businesses operate by automating repetitive and mundane tasks, allowing employees to focus on more strategic activities. Among the various RPA tools available, UiPath stands out as a leading platform for automating business processes. This comprehensive guide aims to provide a detailed overview of how to use UiPath in RPA, covering everything from basic concepts to advanced functionalities.
What is UiPath?

UiPath is an advanced RPA tool that enables businesses to automate a wide range of tasks using software robots. These robots can mimic human actions to perform tasks such as data entry, data extraction, and process transactions across various applications. UiPath provides a user-friendly interface and robust features that make it accessible to both technical and non-technical users.
Key Features of UiPath
1. User-Friendly Interface
Drag-and-Drop Workflow Design
UiPath Studio offers an intuitive drag-and-drop interface for building automation workflows. This visual approach makes it easy for users to design, modify, and understand automation processes without needing extensive programming skills.
Workflow Recorder
UiPath includes a recorder that captures user actions and translates them into automated processes. This feature simplifies the creation of automation scripts by allowing users to perform tasks manually while UiPath records and generates the corresponding workflow.
2. Rich Activity Library
Pre-Built Activities
UiPath provides a comprehensive library of pre-built activities, covering a wide range of automation needs. These activities can be easily dragged into workflows to perform specific tasks such as data extraction, file operations, and interaction with applications.
Custom Activities
Users can create custom activities to address unique automation requirements. These custom activities can be reused across different workflows, enhancing flexibility and scalability.
3. Integration Capabilities
Application Integration
UiPath supports integration with various applications, including Microsoft Office, SAP, Salesforce, and more. This allows seamless automation across different platforms and systems, ensuring data consistency and process efficiency.
API Integration
UiPath can interact with APIs to automate processes that involve web services and cloud applications. This extends the capabilities of UiPath to automate tasks that require data exchange between different systems.
4. Advanced Data Handling
Data Scraping
UiPath’s data scraping feature allows users to extract structured data from web pages, documents, and other sources. This is particularly useful for tasks such as web scraping, data migration, and report generation.
Excel Automation
UiPath offers robust Excel automation capabilities, enabling users to read from and write to Excel files, perform calculations, and manipulate data. This is essential for automating tasks related to data analysis and reporting.
5. AI and Machine Learning Integration
AI Fabric
UiPath’s AI Fabric integrates AI and machine learning models into RPA workflows. This allows robots to perform complex tasks such as image recognition, natural language processing, and predictive analytics.
Cognitive Services
UiPath integrates with various cognitive services, including Google Cloud Vision, Microsoft Cognitive Services, and IBM Watson. This enhances the robots’ ability to handle unstructured data and perform tasks that require human-like intelligence.
6. Robust Orchestration
UiPath Orchestrator
UiPath Orchestrator is a centralized platform for managing, monitoring, and deploying RPA robots. It provides features such as scheduling, logging, and auditing to ensure efficient and secure operation of automation processes.
Queue Management
Orchestrator’s queue management feature allows users to distribute tasks among multiple robots, balancing the workload and ensuring optimal performance. This is crucial for automating high-volume and complex processes.
7. Security and Compliance
Role-Based Access Control
UiPath ensures security by implementing role-based access control (RBAC), allowing organizations to define and manage user permissions. This restricts access to sensitive data and critical automation functions.
Credential Management
UiPath provides secure storage for credentials, ensuring that sensitive information such as passwords and API keys are protected. Credentials can be managed and accessed securely within automation workflows.
8. Exception Handling and Debugging
Error Handling Activities
UiPath includes a range of error handling activities such as Try Catch, Throw, and Rethrow, allowing users to define actions in case of exceptions. This ensures that workflows can handle errors gracefully and continue operation.
Debugging Tools
UiPath Studio offers powerful debugging tools, including breakpoints, step-by-step execution, and logging. These tools help users identify and resolve issues in their workflows, ensuring reliable and efficient automation.
9. Scalability and Flexibility
Attended and Unattended Automation
UiPath supports both attended and unattended automation. Attended robots work alongside human users, assisting them with tasks, while unattended robots operate independently, performing tasks without human intervention.
Cloud and On-Premise Deployment
UiPath provides flexibility in deployment options, allowing organizations to deploy robots on-premises, in the cloud, or in a hybrid environment. This ensures that automation solutions can be tailored to meet specific infrastructure and security requirements.
A Step-By-Step Guide to UiPath Installation
To install UiPath community edition
Step 1: Go to the official UiPath website “uipath.com” -> Click on “Try UiPath for free”.
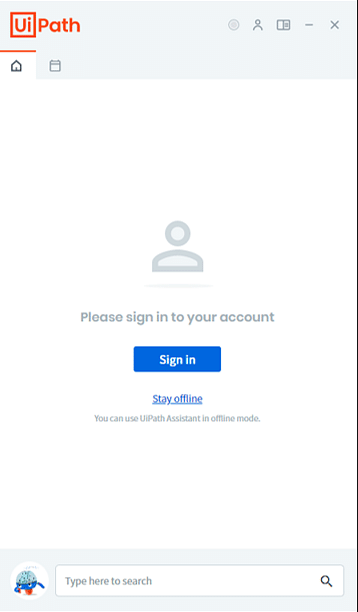
Step 2: Sign up using your Email ID. If you already have an existing account, then sign in.
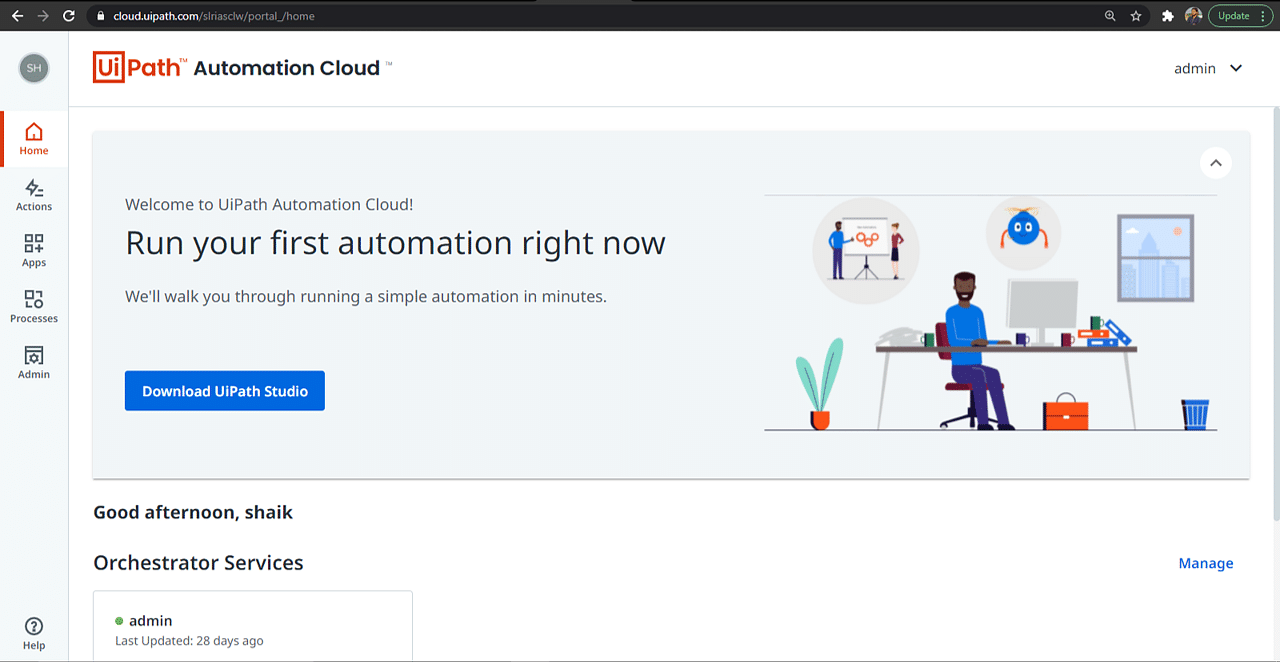
Step 3: After you sign in, click on “download studio”. Once the file is downloaded, run the setup file and install it.
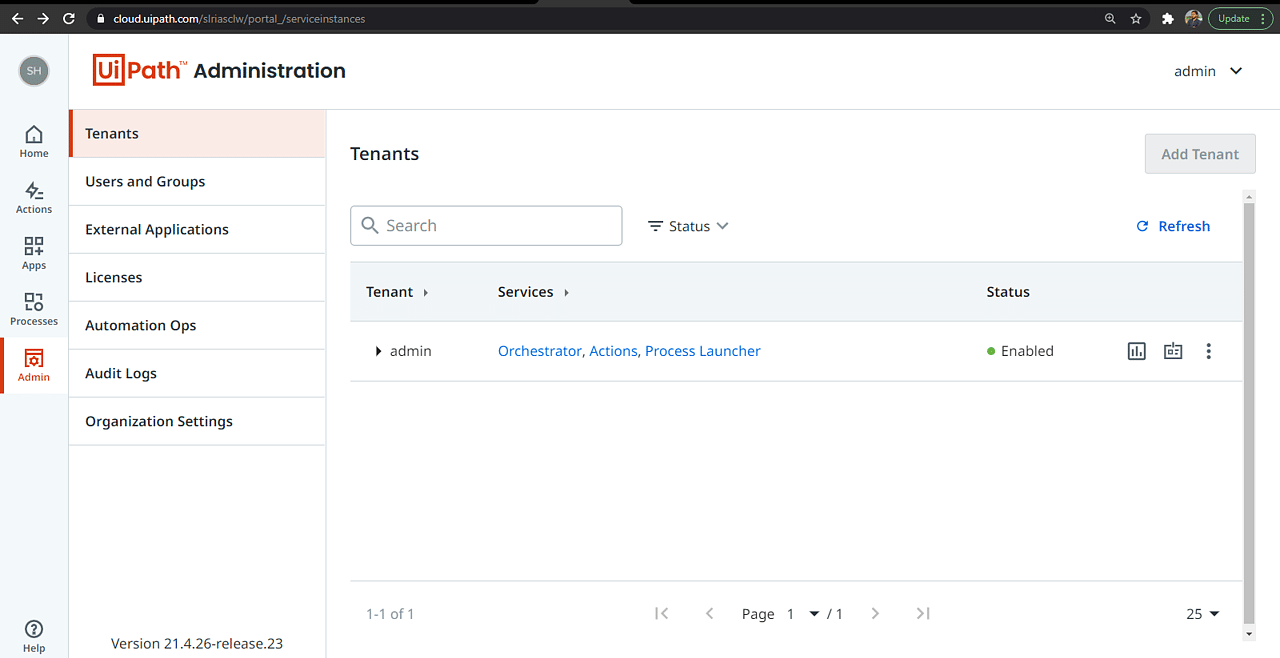
Step 4: It will ask for a license, select a community license, which is free.
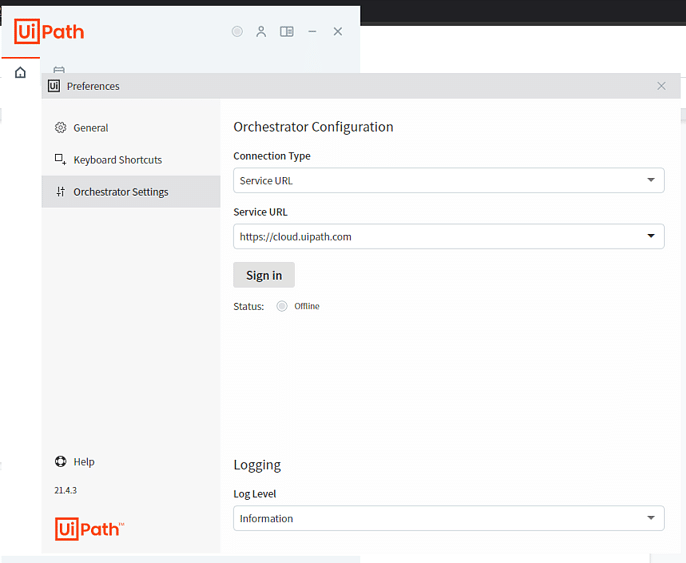
Step 5: Choose the profile as UiPath studio pro community.
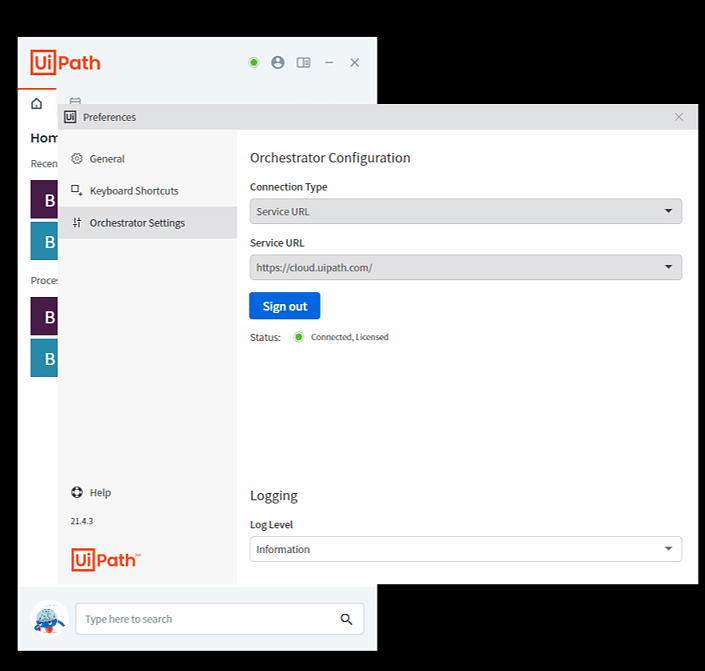
- Profiles in UiPath
- Specialized developers normally use UiPath studio pro.
In this profile, the developer can automate with AI, use advanced RPA features, testing tools, and sophisticated coding services.
- UiPath studio – This is specifically for RPA Developers
In this profile, the developer can build complex automation that is run by attended or unattended robots
- UiPath studioX – This is used by business users.
If you are not a developer, but if you want to automate a simple task. Then it is convenient to use studioX.
Step 6: Choose the update channel as ‘Preview’ to get the latest updates from UiPath.
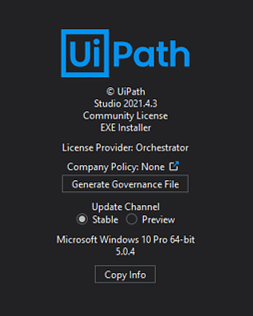
Step 7: Choose the control supports. Then, click on continue.
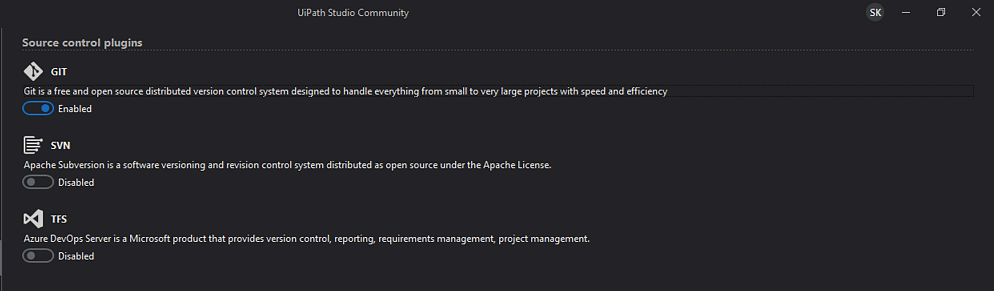
Step 8: UiPath provides a brief introduction and tutorial video with instructions for beginners to understand easily.
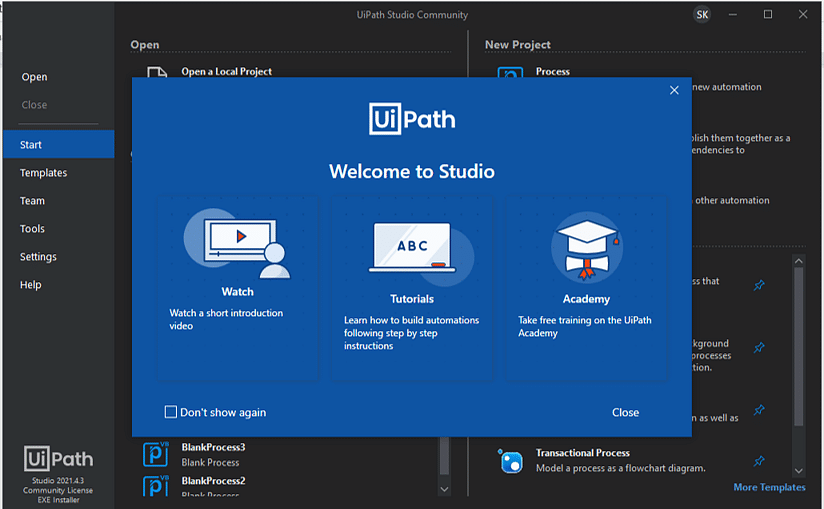
And voila, UiPath Studio is successfully installed and is ready to get started.
Navigating the UiPath Studio Interface
UiPath Studio provides a user-friendly environment for creating automation workflows. Here are the main components of the interface:
- Start Page: The starting point for creating new projects or opening existing ones.
- Design Panel: The central workspace where you design your automation workflows.
- Activities Pane: A library of pre-built activities that you can drag and drop into your workflow.
- Properties Pane: Displays properties of selected activities, allowing you to configure them.
- Output Pane: Shows logs and messages generated during the execution of workflows.
Building Your First Automation Workflow
Step 1: Creating a New Project
To create a new project in UiPath:
- Open UiPath Studio: Launch the application and click on “Process” in the Start page.
- Name Your Project: Enter a name and location for your project and click “Create”.
Step 2: Designing the Workflow
In this example, we will create a simple workflow that automates a basic task, such as opening a web browser and performing a search.
- Open the Design Panel: In your new project, the Design panel will be displayed by default.
- Add Activities:
- Open Browser: Drag the “Open Browser” activity from the Activities pane to the Design panel. Configure the URL property to open your desired web page.
- Type Into: Add the “Type Into” activity to enter text into the search bar. Specify the selector to target the search bar element.
- Click: Use the “Click” activity to simulate a click on the search button.
Step 3: Running the Workflow
- Save Your Workflow: Click the save icon to save your workflow.
- Run the Workflow: Click the “Run” button to execute the workflow. UiPath will open the browser, perform the search, and display the results.
Advanced UiPath Functionalities
1. Orchestrator
UiPath Orchestrator is a web-based application that provides centralized management of your robots and processes.
- Centralized Control: UiPath Orchestrator is a web-based application that allows you to deploy, manage, and monitor your bots from a single platform.
- Scheduling: Schedule your processes to run at specified times.
- Monitoring: Monitor the status and performance of your robots in real-time.
- Queue Management: Manage work queues to distribute tasks among multiple robots.
- Analytics and Reporting: Gain insights into bot performance and operational efficiency through built-in analytics.
2. AI and Machine Learning Integrations
- AI Fabric: Leverage UiPath AI Fabric to incorporate machine learning models into your workflows.
- Document Understanding: Automate the extraction of data from documents using AI-powered tools.
- Chatbots and NLP: Integrate with natural language processing (NLP) tools to create intelligent chatbots and other conversational AI applications.
3. Custom Activities and Packages
- UiPath Marketplace: Access and share custom activities, snippets, and solutions through the UiPath Marketplace.
- Creating Custom Activities: For advanced users, create custom activities using .NET programming to extend the functionality of UiPath.
Variables and Arguments
Variables and arguments are essential for managing data within your workflows.
- Variables: Used to store data that can be accessed and manipulated throughout the workflow. You can create variables by clicking on the “Variables” tab at the bottom of the Design panel.
- Arguments: Similar to variables but are used to pass data between different workflows. They can be created and managed in the “Arguments” tab.
Control Flow
Control flow activities help manage the execution sequence of your workflow.
- If: The “If” activity allows you to execute different actions based on a condition.
- For Each: The “For Each” activity iterates through a collection of items, performing specified actions for each item.
- While: The “While” activity repeatedly executes a set of actions as long as a condition is true.
Data Scraping
Data scraping is a powerful feature that enables you to extract structured data from web pages and documents.
- Open the Data Scraping Wizard: Click on “Data Scraping” in the ribbon toolbar.
- Select Elements: Follow the wizard instructions to select the data elements you want to scrape.
- Configure Output: Specify the format and destination for the scraped data.
Exception Handling
Exception handling ensures that your workflow can gracefully handle errors and exceptions.
- Try Catch: The “Try Catch” activity allows you to define actions to be taken in case of an error.
- Throw: The “Throw” activity is used to raise an exception.
- Rethrow: The “Rethrow” activity passes an exception up the call stack.
Best Practices for Using UiPath
1. Start Small and Scale
Begin with small, manageable tasks to build confidence and understanding. – Gradually scale up to more complex processes as you gain experience.
2. Focus on High-Impact Areas
Identify and prioritize processes that will deliver the most significant efficiency gains and cost savings.
3. Maintain Good Documentation
Document your workflows thoroughly to ensure maintainability and ease of troubleshooting.
4. Ensure Security and Compliance
Implement robust security measures to protect sensitive data. – Regularly review and update your processes to comply with evolving regulatory requirements.
5. Continuously Improve
Collect feedback and performance data to identify areas for improvement. – Stay updated with the latest UiPath features and best practices by engaging with the community and participating in training programs.
Common Use Cases for UiPath
Finance and Accounting
- Invoice Processing: Automate the extraction and entry of invoice data into accounting systems.
- Reconciliation: Automate the reconciliation of financial statements and transactions.
Human Resources
- Onboarding: Automate the onboarding process for new employees, including document verification and system access setup.
- Payroll Processing: Automate payroll calculations and data entry.
Customer Service
- Ticket Management: Automate the creation and assignment of customer service tickets.
- Customer Data Update: Automate the process of updating customer information across systems.
Supply Chain Management
- Order Processing: Automate order entry and tracking in supply chain systems.
- Inventory Management: Automate inventory updates and alerts for stock levels.
Conclusion
UiPath is a powerful and versatile RPA tool that can transform the way businesses operate by automating repetitive tasks. This comprehensive guide has covered the basics of getting started with UiPath, building simple workflows, and exploring advanced functionalities. By following best practices and leveraging UiPath’s robust features, organizations can streamline their processes, improve efficiency, and drive innovation. Whether you are new to RPA or an experienced practitioner, UiPath offers the tools and resources needed to succeed in your automation journey.