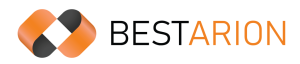Step-by-Step Guide to Reconciling in QuickBooks Online
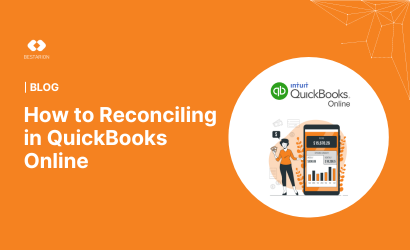
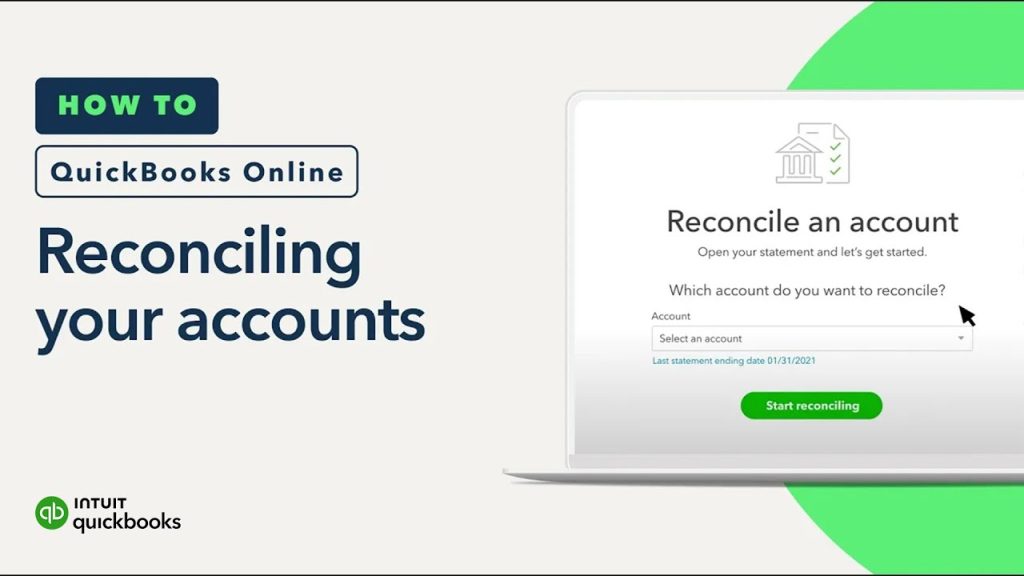
Reconciling your accounts in QuickBooks Online is a crucial task for maintaining accurate financial records and ensuring the smooth operation of your business. This comprehensive guide will walk you through the entire process, from reviewing your opening balance to running reconciliation reports and making adjustments when necessary. By the end of this article, you’ll have a thorough understanding of how to reconcile accounts in QuickBooks Online, along with tips to make the process as efficient and stress-free as possible.
What is QuickBooks Online?
QuickBooks Online is a cloud-based accounting software developed by Intuit that enables users to manage and track their income and expenses from any location with an internet connection. It offers a range of features, including real-time invoicing, payment tracking, payroll, and sales tax management.
QuickBooks Online vs. QuickBooks Desktop
QuickBooks Online allows you to access your financial data from any device, making it ideal for e-commerce and web-based businesses that require seamless accounting integration. The choice between QuickBooks Online and QuickBooks Desktop depends on your specific business needs and preferences. Whether you’re self-employed or a small business owner, QuickBooks Online can serve as an excellent accounting tool.
What is Reconciliation?
In accounting, reconciliation is the process of verifying the accuracy of financial records by comparing two sets of records to ensure they match. In QuickBooks Online, reconciliation typically involves matching transactions listed in your company’s accounting software with your corresponding bank statements. The primary goal of reconciliation is to ensure accuracy and consistency in your financial records.
Business owners use reconciliation to identify errors or discrepancies that may have occurred during data entry or transaction recording. These discrepancies might result from double entries, fraud, human error, or other factors. By reconciling regularly, businesses can maintain orderly accounts, detect unusual or fraudulent transactions, and avoid issues during audits.
Step-by-Step Guide to Reconciling in QuickBooks Online
Step 1: Review Your Opening Balance
If you’re reconciling an account for the first time, ensure that the opening balance matches the balance of your real-life bank account on the day you started tracking transactions in QuickBooks.
Tip: Connect your bank and credit cards to online banking to automatically download transactions and enter the opening balance.
If you forgot to enter an opening balance earlier, here’s how to add it later. Note that entering a service charge and interest earned is only available if the bank account isn’t connected to online banking.
Step 2: Start a Reconciliation
Once you have your monthly bank or credit card statement, you can start reconciling. If you’re reconciling multiple months, do them one statement at a time, starting with the oldest.
- Match Transactions: If your accounts are connected to online banking, match and categorize all downloaded transactions.
- Navigate to Reconcile: Go to Settings (⚙️), then select Reconcile. If reconciling for the first time, select Get started.
- Select Account: From the Account dropdown, choose the account you want to reconcile, ensuring it matches your statement.
- Important: If you see a message about a previous reconciliation, select We can help you fix it. Resolve this issue before proceeding.
- Review Beginning Balance: Ensure the beginning balance in QuickBooks matches your statement. Here’s what to do if they don’t match.
- Enter Statement Details: Enter the Ending balance and Ending date from your statement. The ending balance may be labeled as “new balance” or “closing balance.”
- Review the Last statement ending date to ensure it matches the start date of your current statement.
- Start Reconciling: When ready, select Start reconciling.
Step 3: Compare Your Statement with QuickBooks
Compare each transaction on your statement with what’s recorded in QuickBooks, ensuring dates and transactions match.
For accounts connected to online banking:
- Follow the specific steps for reconciling connected accounts.
For accounts not connected to online banking:
- Follow the specific steps for reconciling non-connected accounts.
Next Steps: Review Past Reconciliations
Run a reconciliation report to review your work:
- Go to Settings (⚙️), then Reconcile.
- Select History by account.
- Use the dropdown menus to select the account and date range. You can print or export reconciliation reports if needed.
Edit Completed Reconciliations
You can make changes to past reconciliations, but proceed with caution as it can unbalance your accounts and affect future reconciliations.
- Review Previous Reports: Start by reviewing a previous reconciliation report. If you reconciled a transaction by mistake, here’s how to unreconcile it.
- Adjustments: If you need to adjust a reconciliation or start over, consult your accountant for guidance.
Benefits of Reconciling in QuickBooks Online
Reconciling in QuickBooks Online offers several significant benefits:
- Accuracy and Consistency: QuickBooks Online automatically matches your bank transactions with your accounting records, ensuring accurate and consistent data. This reduces the chance of discrepancies that can occur with manual reconciliation.
- Time Efficiency: The reconciliation process in QuickBooks Online is quicker and more efficient. It categorizes transactions and highlights unmatched transactions, enabling you to rectify issues promptly.
- Financial Oversight: By reconciling, you can track your income and expenses in real time. This provides an updated view of your business’s financial health, aiding in decision-making and forecasting.
- Audit Readiness: Regular reconciliation keeps your business records current and organized, making your business audit-ready. This preparedness can be crucial in case of an audit.
- Tax Preparedness: Reconciliation helps ensure your records are accurate for tax purposes. It can help you identify tax deductions and avoid penalties for incorrect tax filings.
- Cash Flow Management: Regular account reconciliation helps you manage your business’s cash flow effectively. By ensuring that your cash in and out match your records, you can avoid cash flow issues and maintain financial stability.
Remember, reconciliation is an ongoing practice that should be done at least once a month to maintain the accuracy and integrity of your financial data.
How Do I Know a Transaction is Reconciled in QuickBooks Online?
When reviewing your bank statements in QuickBooks Online, select each transaction that matches the statement. Reconciled transactions are marked with a checkmark. You can also confirm a transaction is reconciled by running a reconciliation report and locating the specific transaction.
How to Unreconcile an Account in QuickBooks Online
Sometimes, you may need to undo a reconciliation in QuickBooks Online due to errors or transaction adjustments. Follow these steps to unreconcile an account:
- Sign In: Log in to QuickBooks Online.
- Navigate to Chart of Accounts: From the left navigation panel, select Accounting and then Chart of Accounts. Locate the account you need to unreconcile and select View Register.
- Identify Reconciled Transactions: In the Register, reconciled transactions are marked with an “R” in the check column.
- Unreconcile Transactions: Select the transaction you need to unreconcile. In the reconcile status box (marked as a check), click until the status is blank, changing the transaction’s status from “reconciled” to “unreconciled.” Repeat this process for each transaction that needs to be unreconciled.
- Save Changes: After unreconciling the necessary transactions, save your changes and review your register to ensure all required transactions have been successfully unreconciled.
Remember, after undoing previously reconciled transactions, you may need to re-reconcile to keep your books accurate. It’s advisable to consult with your accountant or financial advisor before making these changes.
4 Ways to Make Reconciling Less Stressful
Reconciling in QuickBooks Online can be challenging, especially if you’re new to the software or if your records are disorganized. Follow these tips to make the process less stressful:
- Stay Consistent: Consistency is key. Reconcile your accounts every month to prevent discrepancies from accumulating and becoming overwhelming.
- Keep Your Transactions Organized: Accurately and promptly record all transactions. Enter new transactions into QuickBooks as soon as they occur to avoid a backlog of entries at reconciliation time. Using a QuickBooks sync tool for eCommerce can automate this process.
- Conduct a Mid-Month Review: Perform a quick review of your accounts midway through the month to catch and correct errors or discrepancies early, making the end-of-month reconciliation smoother.
- Access Training and Support: Invest in QuickBooks training through online courses and support forums to better understand the software and its features, including the reconciliation process.
Remember, the goal of reconciliation is to ensure your financial records are accurate and up to date. These strategies can help make the process more manageable and less stressful.

Free Up Your Time with Our Outsourcing Bookkeeping Services
Are you spending too much time managing your business’s finances instead of focusing on what you do best? At Bestarion, we understand the challenges that come with maintaining accurate and up-to-date financial records. Our professional bookkeeping services are designed to take the burden off your shoulders, ensuring your financial data is meticulously maintained and your business is positioned for success.
By partnering with Bestarion, you gain access to a team of experienced bookkeepers who are experts in the latest accounting software, including QuickBooks Online. Our comprehensive services cover everything from daily transaction recording to monthly reconciliations, ensuring that your books are always in perfect order. This not only provides you with accurate financial insights but also prepares you for tax season, audits, and strategic financial planning.
Our goal is to enhance your business operations through:
- Accuracy and Efficiency: Our professional bookkeepers ensure that all your financial transactions are accurately recorded and reconciled, reducing the risk of errors and discrepancies.
- Time and Resource Savings: Free up your valuable time and resources by letting us handle the complex and time-consuming task of bookkeeping, allowing you to focus on growing your business.
- Expertise and Support: Benefit from our team’s extensive knowledge and experience in accounting and financial management, providing you with reliable support and advice.
- Enhanced Financial Oversight: With our services, you’ll always have a clear and up-to-date picture of your financial health, aiding in better decision-making and planning for growth.
Whether you are a startup or an established business, our outsourcing bookkeeping services can be a game-changer. We are committed to helping you maintain accurate financial records, improve your financial processes, and achieve your business goals. Let Bestarion handle your bookkeeping needs so you can focus on what you do best.
Contact us today to learn more about how our outsourcing bookkeeping services can benefit your business.
Bestarion Website Admin